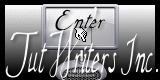|
Ti consiglio di portare con tè la freccia
mentre esegui il tutorial.
Ti servirà come "segnalibro".

Se vuoi stampare il Tutorial, clicca qui sotto:
|
PASSO 1
Apriamo una tela
trasparente dimensioni 600 x 500 pixel
Aprire la textura
Insomniacbg13 - Modifica - Copia
Torniamo alla nostra
tela
Selezioni -
Seleziona tutto
Modifica - Incolla
nella selezione
Selezioni -
Deseleziona
PASSO
2
Apriamo l'immagine
MC971 - Modifica - Copia
Torniamo al nostro
lavoro - Modifica - Incolla come nuovo livello
Sposta a sinistra
come da immagine finale
Effetti - Effetti 3D
- Sfalsa ombra con i seguenti valori
Verticale 1 -
Orizzontale 1 - Opacità 65 - Sfocatura 10 - Colore
Nero
Regola - Tonalità e
saturazione - Viraggio: Tonalità 162 - Saturazione
53
PASSO
3
Apriamo l'immagine
rw-floral
Attiviamo lo
strumento Selezione a mano libera (il lazo) Sfumatura 0
- Spianamento 0
contorniamo, facendo
molta attenzione, i fiori (nel caso ripetere)
Regola - Tonalità e
Saturazione - Viraggio con gli stessi valori usati
precedentemente
Selezioni -
Deseleziona
Modifica -
Copia
Torniamo al nostro
lavoro - Modfica - Incolla come nuovo livello
Immagine -
Ridimensiona al 50 % facendo attenzione che non sia
spuntato "ridimensiona tutti i livelli"
Sposta a destra come
da immagine finale
Effetti - Effetti 3D
- Sfalsa ombra
Verticale 3 -
Orizzontale 3 - Opacità 35 - Sfocatura 3 - Colore
Nero
Ripetere ancora lo
sfalsa ombra cambiando Verticale e Orizzontale in
negativo (-3)
Dalla paletta
livelli abbassiamo l'opacità a 76
PASSO
4
Apriamo l'immagine
Untitled1
Livelli - Innalza il
livello di sfondo
Ridimensiona con lo
strumento zoom indietro dalla barra degli strumenti
in modo da vedere
tutta l'immagine
Da Selezioni
attiviamo lo Strumento a Selezione (Lazo) Modo di
Selezione:
Da punto a punto -
Sfumatura 40
questo è quello che
dovrete avere una volta rilasciato il mouse
(pressapoco)

(ovviamente non
bianco ma trasparente)
Selezioni - Inverti
- Premere il tasto CANC dalla tastiera
Selezioni -
Deseleziona
Modifica -
Copia
Torniamo alla nostra
tela
Posizionarsi su
Raster 1 (quello della texture)
Modifica - Incolla
come nuovo livello
Immagine -
Ridimensiona 90% - Ridimensiona tutti i livelli non
spuntato
Spostala come da
immagine finale (guarda dove si trova il lampione)
Nel caso non andasse
bene il ridimensionamento potete sempre utilizzare lo
strumento puntatore
e tirare negli
angoli per fare in modo che l'immagine risulti come da
tutorial oppure ancora meglio
rifare il passaggio
del lazo (è molto difficile però con un po' di pazienza
si può fare)
Dalla paletta
livelli abbassiamo l'opacità a 77
Livelli - Unisci
visibile
Regola - Messa a
fuoco - Metti a fuoco
PASSO 5
Riprendiamo
l'immagine mc971
Modifica -
Copia
Ritorniamo al nostro
lavoro Modifica - Incolla come nuovo livello
Immagine -
Rifletti
Immagine -
Ridimensiona 50% - Ridimensiona tutti i livelli non
spuntato
Dalla paletta
livelli abbassiamo l'opacità a 30 e spostiamo in alto a
destra come da immagine finale
Livelli - Unisci
visibile
PASSO
6
Immagine - Aggiungi
bordatura 3 pixel colore rosso
Attiviamo lo
strumento bacchetta magica Tolleranza 0 - Sfumatura 0 e
selezioniamo la bordatura rossa
da Materiali Primo
piano scegliamo un gradiente o un motivo Oro
Attiviamo lo
strumento barattolo e coloriamo il bordo
Lasciando sempre
selezionato Effetti - Effetti 3D - Sfalsa ombra
Verticale 3 -
Orizzontale 3 - Opacità 70 - Sfocatura 4 - Colore
Nero
Ripetere ancora lo
sfalsa ombra cambiando Verticale e Orizzontale in
negativo (-3)
Selezioni -
Deseleziona
PASSO
7
Immagine Aggiungi
bordatura - 25 pixel colore bianco
Attiviamo lo
strumento bacchetta magica Tolleranza 0 - Sfumatura 0 e
selezioniamo la bordatura bianca
Riapriamo la texture
Insomnia - Modifica - Copia
Ritorniamo al nostro
lavoro Modifica - Incolla nella selezione
Selezioni -
Deseleziona
Immagine - Aggiungi
bordatura 3 pixel colore rosso
Attiviamo lo
strumento bacchetta magica Tolleranza 0 - Sfumatura 0 e
selezioniamo la bordatura rossa
da Materiali Primo
piano scegliamo un gradiente o un motivo Oro
Attiviamo lo
strumento barattolo e coloriamo il bordo
PASSO
8
Apriamo l'immagine 5
Modifica - Copia
Ritorniamo al nostro
lavoro - Modifica - Incolla come nuovo livello
Effetti - Effetti 3D
- Sfalsa ombra
Verticale 3 -
Orizzontale 3 - Opacità 70 - Sfocatura 4 - Colore
Nero
Posizionala a
sinistra nel centro come da risultato finale
Livelli - Duplica -
Immagine - Rifletti
PASSO
9
Apriamo l'immagine 4
Modifica - Copia
Ritorniamo al nostro
lavoro - Modifica - Incolla come nuovo livello
Effetti - Effetti 3D
- Sfalsa ombra
Verticale 3 -
Orizzontale 3 - Opacità 70 - Sfocatura 4 - Colore
Nero
Posizionala a
sinistra in basso come da risultato finale
Livelli - Duplica -
Immagine - Capovolgi - Immagine - Rifletti
Livelli - Unisci
visibile
PASSO
10
Ora non ci resta che
scrivere il testo
Attiviamo la A di
testo
Gradiente o motivo
di Primo Piano Oro e come colore di Sfondo
#1b2d56
(io ho usato
Verticalization 90 pixel pennellata 1)
Effetti - Effetti 3D
- Sfalsa ombra
Verticale 3 -
Orizzontale 3 - Opacità 70 - Sfocatura 4 - Colore
Nero
Regola - Messa a
fuoco - Metti a fuoco
Livelli - Unisci
Visibile
Salva il lavoro in
jpg
Animazione
facoltativa
Il
lavoro è terminato
Mi
auguro vi sia piaciuto – Buon lavoro
da
GraficAugusto
Regolarmente registrato da